- Overview
- License
- Architecture
- System
- Performance
- Install
- Upgrade
- Uninstall
- Release Note
- Web Panel
- Config File
- Process
- Startup
- Shutdown
- Port
- Troubleshooting
- RTMP Push
- SRT Push
- SRT Pull
- UDP Push
- UDP Broadcast
- Source Stream
- Pull Stream
- Playback
- Forward
- SSL
- Snapshot
- UDP packet
- Record & NVR
- VOD
- GB28181
- WebRTC
- API
- Compare to Wowza
Ti Top Streamer provided a control pannel based on WEB, the default entry url is "http://x.x.x.x:8088".
Strong suggest that you use Google Chrome, Mozilla Fixfox or Microsoft Edge to access this web pannel.
Notes 1: about the access url above, x.x.x.x represents the IP address or domain name of your Ti Top Streamer server, and the default port is 8088.
Notes 2: This web console pannel currently only supports PC browsers,It is recommended that the resolution width of the monitor be above 1600px. Some UI elements may not be displayed properly once your resolution width is too small.
We also do not intend to support screens that are too narrow, after all, All the popular laptop resolutions can meet the requirements of a width of 1600px or more. Please understand.
Below we will introduce some of the main UI usage operations, which are very concise and easy to use.
1. Firstly, login the web pannel by username and password:
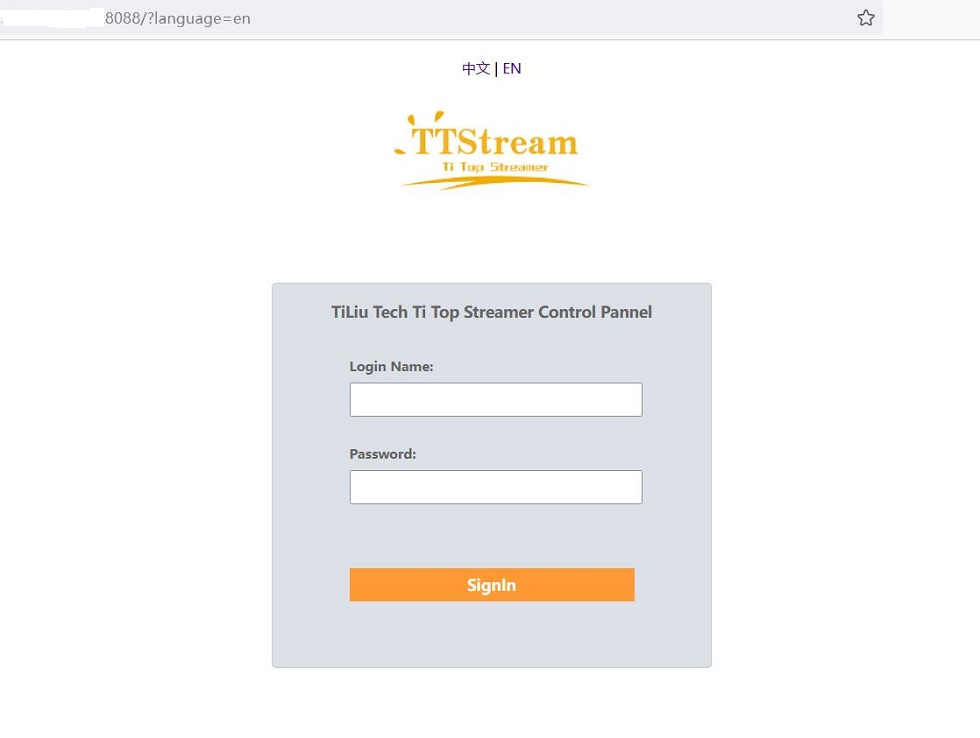
Notes:The username and password were saved in the file of "conf/admin.password" in the intallation directory(/usr/local/TiTopStreamer). Very important :Please change the default username and password once you complted the install(No need to restart the service).
In this interface, you can choose between Chinese and English languages, with Chinese being the default. If you need other languages, such as Japanese, please let us know. Adding a language, one week is enough time.
2. Home page after login (first login after installation):
At the first login after installation, you will see a prompt in the upper right corner that you have not yet set up software license key:
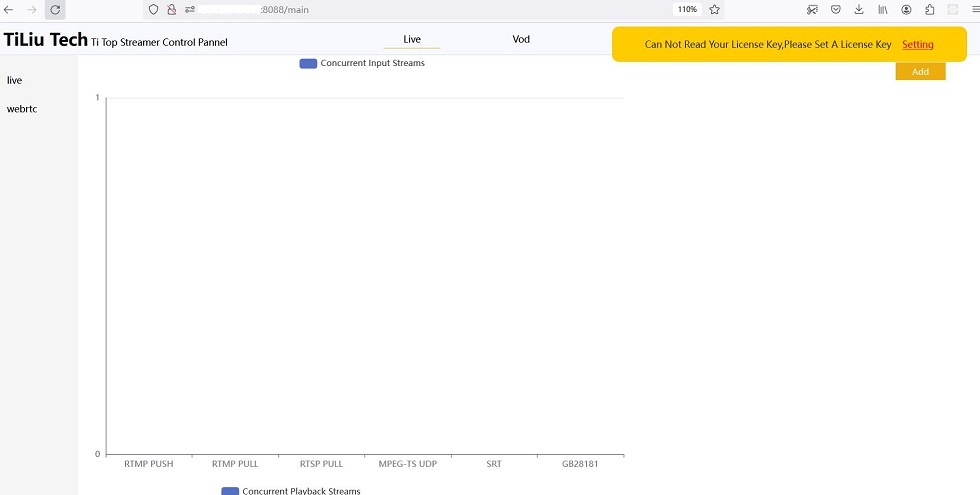
At this point, please follow the prompts and click on the settings link to enter the software license settings interface:
3. Set the software license key:
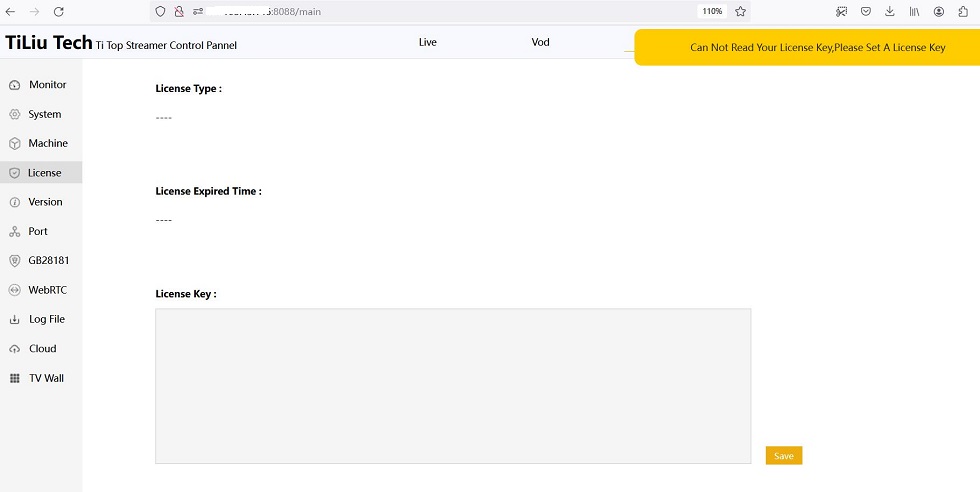
Please input your software license key in the license input box on the interface and click the save button. Restart Ti Top Streamer according to interface prompts。
The software license is a long string of numbers and characters. It is recommended that you input it by copying and pasting. Any error in one character will result in the license being unavailable.
4. After installation, the system automatically comes with an Application called "live":
This is the stream list interface of this Application, In this interace, You can find that the source type of this Application is "RTMP PUSH":
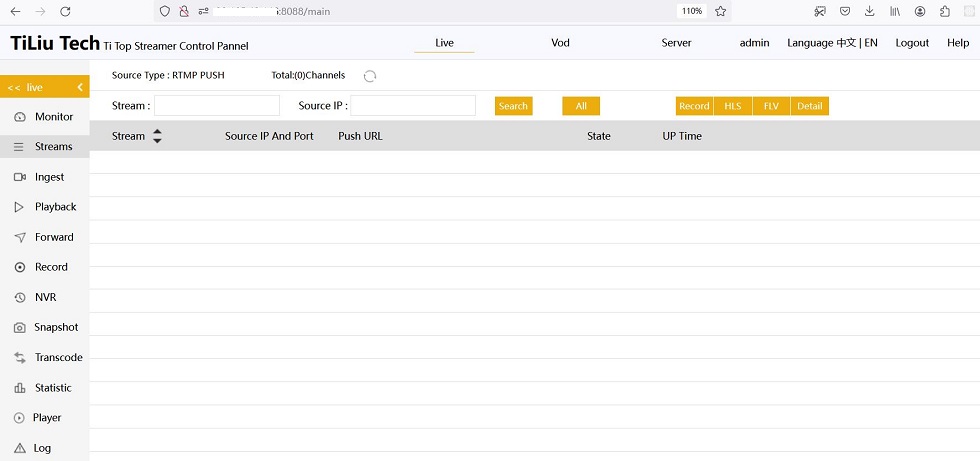
Click on the "Monitor" link to enter the concurrent stream statistics interface of this Application:
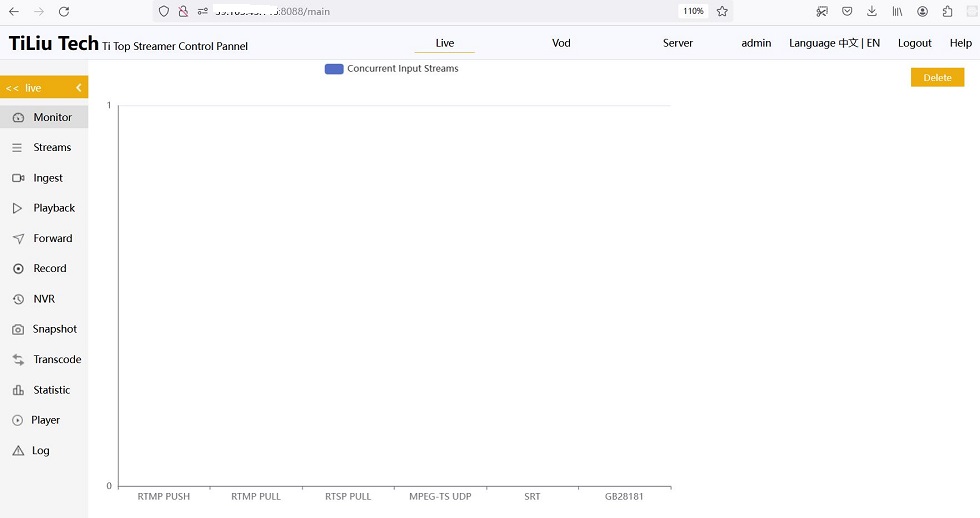
5. Add a new Application:
According the Ti Top Streamer overviewWe know that Ti Top Streamer support multiple Application. Each Application has a certain source type. You can add a new Application when you have some other source type for the input stream.
Please click
As shown in the following picture:
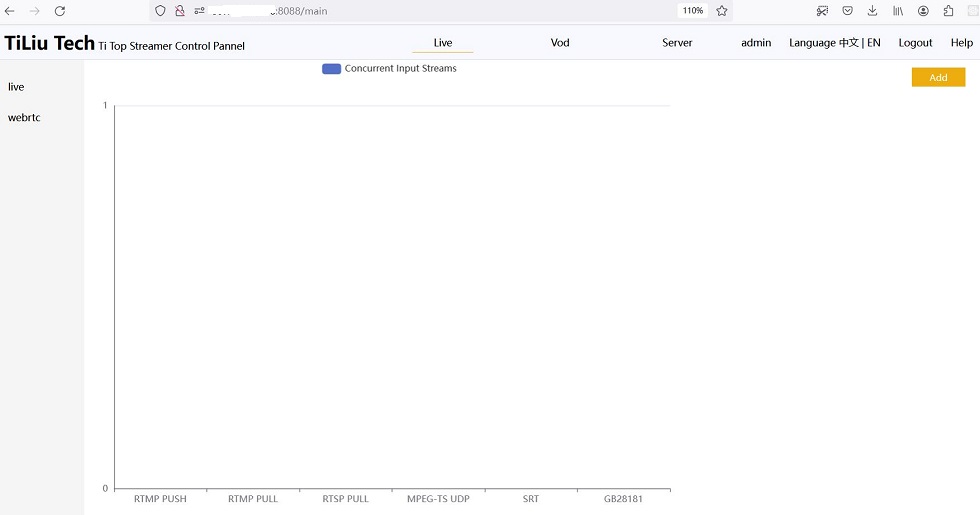
Click "Add" button, A dialog box will pop on, Prompting you input the name of Application and choose a source type, As shown in the following picture:
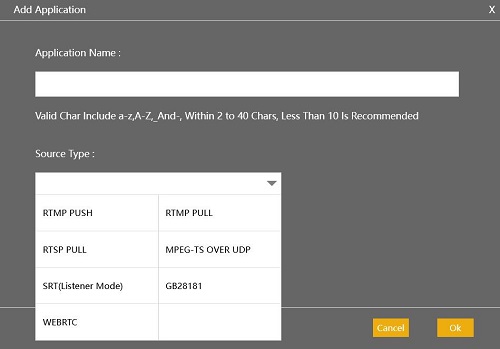
About the source type, please go ahead tosource stream, You will find more at there.
Other interfaces are also very simple and easy to use, so we won't introduce them one by one here.
